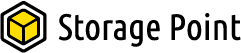3 to 6 SSDs can be installed on the motherboard, depending on the SATA, M.2, or PCIe ports. Several SATA drives can accommodate up to 8 SSDs.
When choosing how many solid-state drives to install in a computer or laptop, it’s crucial to consider your needs. Before you spend money on things you don’t need, we’ll explain everything below.
As data storage devices, solid-state drives have surpassed HDDs because of their electrical circuitry and lack of mechanical movement. The maximum number of SSDs that can be installed on a computer, however, may be a concern for you.
Table of Contents
How Many SSDs Can You Have at Once?
Although 2.5-inch drives are much smaller than 3.5-inch drives, SATA SSDs are also constrained by the SATA standard’s 6–8 drive support in most systems. This makes mounting 2-4 inside of even smaller cases simpler.
Since an SSD does not contain any moving parts that require reinforcement for shock absorption, mounting techniques that would be dangerous with an HDD (such as using tape, which would not protect the disks from rattle and shock), are perfectly safe when used with an SSD.
In contrast to HDDs, SSDs can use NVMe bandwidth and have an M.2 form factor.
These M.2 NVMe SSDs make it possible to install even more SSDs than would typically be possible with SATA alone, but your motherboard may have bandwidth restrictions that prevent all NVMe drives from operating at their maximum potential.
Furthermore, Mini ITX motherboards only have a couple of M.2 slots, whereas high-end workstation-class motherboards have anywhere from three to six (there are only about two M.2 slots on Mini ITX motherboards).
On budget boards, many of these M.2 slots will only support SATA bandwidths, and these may even disable a Two or more SATA ports that are active.
If you want to have a SATA setup, pay attention to your motherboard’s documentation.
How Many SSD Slots Does My Laptop Have?
The best way to learn how many SSD slots your laptop has is to Google the manufacturer’s website and look up the laptop’s specifications. Your laptop’s model number might need to be entered. By selecting the Start button, entering “system information” into the search box, and then clicking “Search,” you can find the model number. Typically, a laptop has one SSD slot or none at all. Modern laptops have multiple slots.
If your laptop doesn’t have an SSD slot, you can always swap your HDD for a 2.5-inch SSD. Despite having chip-based interiors, 2.5-inch SSDs mimic the size of a typical laptop HDD. This 2.5-inch SSD is what you’ll need to swap out any HDDs that are slowing down your laptop. Check to see if your HDD is SATA or IDE interfaced before replacing it. An alternative is to substitute an SSD for the DVD drive. Get a DVD-like case, put your 2.5-inch SSD inside of it, then swap out the DVD drive.
How Many M.2 Slots Do I Need?
More people are using M.2 SSDs than 2.5-inch SSDs, which is a blessing for gamers and those who want their systems to run quickly. The interior space is less cluttered and cleaner because M.2 SSDs have fewer cables attached to them.
As for the question, as long as your M.2 SSD has a sufficient capacity, one M.2 slot is sufficient. The M.2 SSD should have a capacity of at least 256GB.
How Many SSD Do I Need for Gaming?
When you are playing a game, lags, frozen screens, and damaged graphics can be extremely annoying. Fortunately, SSD can be used to fix everything.
What number of SSDs are required for gaming, then?
Solid-state drives (SSDs) in sizes of 128GB, 256GB, 512GB, and 1TB are now standard in most laptops and desktop computers. 128GB SSD functions as a basic option. 128GB SSD storage will serve you well if you’re a casual gamer who is content with playing just one game.
A 128GB SSD, on the other hand, is not the best choice if you are a serious gamer who regularly plays AAA titles. 256GB of SSD space or more is what you require. The more SSD storage, the better the gaming experience.
Types of SSD Slots
M.2, SATA, and PCIe are the three different types of SSD slots.
M.2 slots are the smallest and use a They work best in a docking station or with thin laptops because of the PCIe interface.
SATA slots are the next size up and use a The SATA interface is best suited for desktop computers or laptops with conventional hard drives.
PCIe slots are the largest and use a They work best in RAID configurations or on high-end laptops with PCIe interfaces.

Tips for Checking How Many SSD Slots Do I Have
This question is just like the “how many SSD slots does my laptop have” question, thus, follow the same process of googling the manufacturer’s site and giving a look at specs. Take out your system’s screws and check yourself in case the specs don’t mention the SSD slot. After unscrewing your system, be careful not to remove anything.
What to Do If There is No SSD Slot Available?
If your system doesn’t have any available SSD slots, you will still be able to install an SSD by switching the hard disc. Unless you’re an expert computer disassembler, you’ll almost certainly need assistance from a professional to do this task.
Are Portable SSDs Any Good?
However, compared to using an internal SSD, the requirements for using a portable SSD are a little more specific.
For one, if you want to use a portable SSD with NVMe tiers of performance, you’ll need a motherboard that also has out-of-box compatibility with Thunderbolt 3 or a USB connection that supports speeds of 20+ Gigabits per second.
Beyond that, using an external SSD as your boot drive for your operating system is both somewhat unnecessary and possibly risky.
Even for particularly sensitive project files, it might be a worry, especially if you have pets or kids who might unplug a drive at an inconvenient time.
With the risks of external storage taken into account, portable SSDs can be just as good as internal SSDs if both sides can support high enough speeds.
A portable SSD might be the better choice for on-the-go gaming or video editing, particularly on a system where upgrading the internal storage is difficult.
Is It Worth Having 2 SSDs?
Depending on the user and the device they are using HDD is more than enough if your second drive is typically used to store and read only videos, photos, documents, and small files or pieces of software. However, you should connect an SSD to speed up loading if you use a second drive to read games, demanding software, such as video editing or animation programs.
SSD Vs HDD
Temperatures & Moving Parts
First, the most important technical difference: moving parts, or lack thereof.
SSDs are completely made of stationary flash memory and do not contain any moving parts, hence the name “solid state.”
While this is going on, HDDs use real, spinning disks that can be read from and written to by any hard drive.
Overall, this causes HDDs to move around more and become more sensitive to shock (sudden, jarring movement, such as from a fall). Although not a lot, they do produce some heat.
SATA SSDs produce little heat, but PCIe and NVMe-based SSDs, particularly PCIe Gen 3 and PCIe Gen 4 NVMe SSDs, can.
High-end SSDs are known for operating at very high temperatures; some even require heat sinks to maintain stable performance. When there is little airflow, as there often is with laptops that can support NVMe storage, this can be a problem.
Speed
SSDs are fast. Like, exceeding the limits of the bandwidth that is available to them quickly. Even the slowest class of SSD storage, SATA SSDs, outperform their SATA HDD counterparts in terms of speed.
Once they reached the limit of the SATA3 format at around ~550 MB/s read/write (compared to a 7200 RPM HDD peaking at around ~160 MB/s read/write), On PCIe and NVMe, SSDs have only gotten faster.
Although PCIe SSDs and NVMe SSDs resemble one another somewhat, not all PCIe SSDs are NVMe SSDs. Expansion Card-format PCIe SSDs are still occasionally available, but they are now much less common.
NVMe SSDs are somewhat comparable to expansion card SSDs and also utilize PCIe bandwidth, but they come in a smaller M.2 format.
However, some pre-M.2 motherboards are also compatible with those expansion card SSDs, making it possible to achieve faster SSD speeds than would otherwise be possible on that particular generation of hardware.
Once you start using PCIe and NVMe SSDs, your options are constrained by the PCI Express bandwidth of motherboards from that time period.
The most advanced SSDs available today are typically NVMe SSDs with dedicated heatsinks, though some can operate without one or with a motherboard’s built-in heatsink.
Price for Capacity
For raw capacity, HDDs offer fantastic prices.
HDDs are still a fantastic option for the raw value they provide if the data you’re storing doesn’t necessarily require SSD tiers of speed (especially for photos, video files that aren’t being edited or streamed to multiple PCs at once, retro games, backups & archiving, and photographs, video files that aren’t being used for editing).
Since quite a few years ago, it has been very simple to find a 2 or 3 TB HDD for under $100.
While HDDs are not as fast as SSDs, they handily beat SSDs in the battle of price per capacity.
Your average HDD offers a price for capacity of about ~4-5 cents per gigabyte whereas SSDs start at around ~10 cents per gigabyte.
While HDDs are great for storing home media and playing older games, SSDs are superior for holding operating systems, playing modern games, and performing high-end tasks like video editing.
According to some predictions, In the next five years, SSDs will further close this price-per-gigabyte gap, but we won’t be holding our breath on that one.
FAQs
When Should You Mix HDDs into Your Multi-Drive Setup?
Basically, whenever you have a lot of extra SATA ports and files that aren’t really in need of SSD-level speed.
For instance, if you use the same computer for both work and play, you might decide to store your movie or game collection on your HDD storage and your projects on the faster SSD storage.
Can You Mix NVMe and SATA SSDs?
No, it’s not advisable in a RAID array. This is due to the fact that the slowest drive in a RAID array will bottleneck any NVMe SSDs in the array, and adding a SATA SSD to the array will increase the speed of the array’s slowest drive.
However, using NVMe and SATA SSDs side by side in the same system without putting them into a RAID array works just fine!
Summary
In this guide on the maximum number of SSDs you can install, we’ve covered the different types of SSDs and looked at various techniques for determining how many slots your motherboard can accommodate.
Your computer or laptop’s speed and responsiveness can be significantly increased by installing a solid-state drive (SSD). For people who enjoy playing computer games, it is also a blessing. Hopefully, you can now decide how many SSDs to purchase for your system.
Read about